
YouTubeとかTwitterを見るのをやめられないです!
どうやれば、アクセスを制限できますか??
ちなみにブラウザはchromeなんですが…

OK!じゃあ、chromeでアクセスを制限する方法を教えるよ!
とても簡単ですぐにできるのでやってみてね
注意)スマートフォンのchromeではできません
SiteBlockでアクセスを制限しよう
拡張機能って言葉が難しいそうに聞こえるかもしれないですが、とても簡単にできますよ
今回はSiteBlockを使います。それではやっていきましょう!。
SiteBlockを検索しよう
chromeで「siteblock」と検索してみてください。
そうすると、下の画像のようになると思いますので、
「SiteBlock – Chrome ウェブストア – Google Chrome」
をクリックしてください。
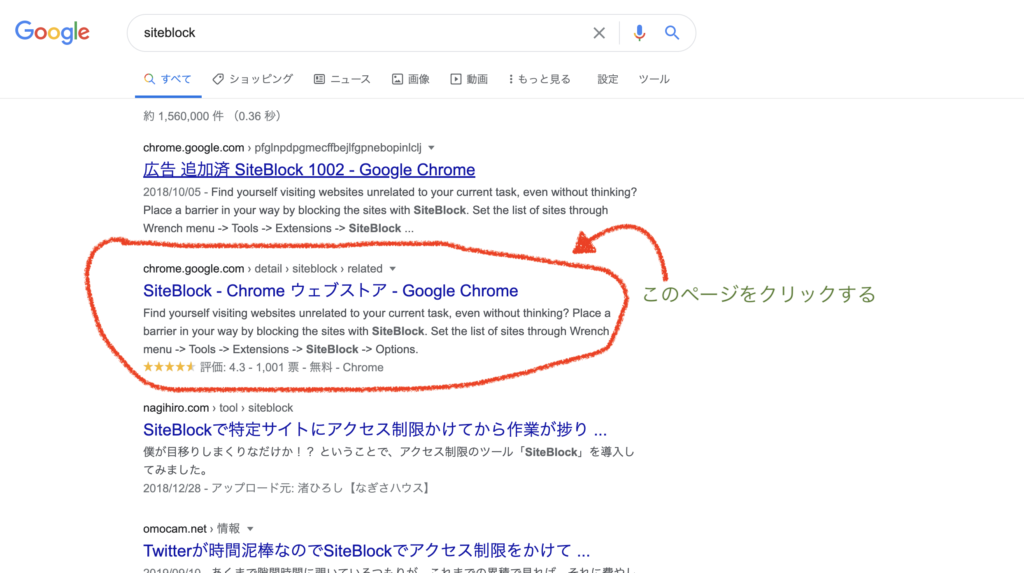
拡張機能に追加する
すると、以下のような画面に移動するので、「Chromeに追加」をクリックしてください。
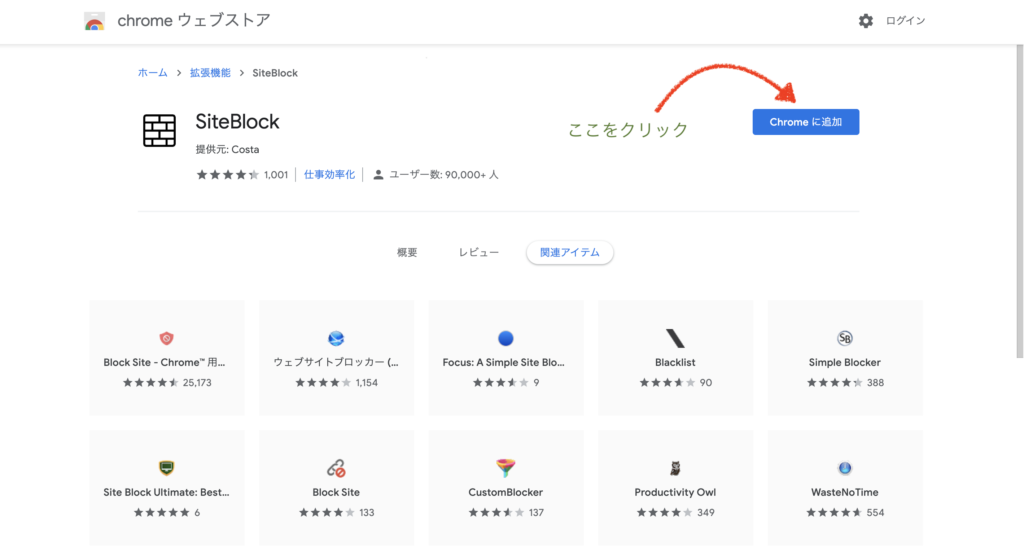
すると、「Chromeに追加」だったところが、「Chromeから削除します」になります。
これで、拡張機能に追加できました。
簡単でしょ??
右上にもパズルみたいなマークが出ています。
ここから、siteblockを操作できます。
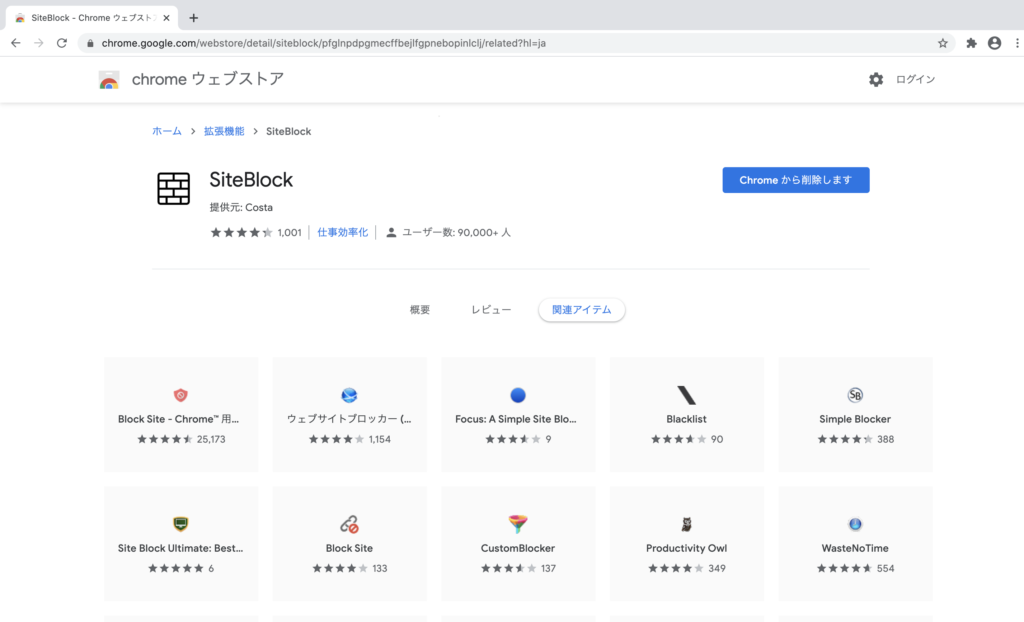
siteblockの設定をする
先ほど、言ったように🧩みたいなマークがあるので、そこをクリックしてください。
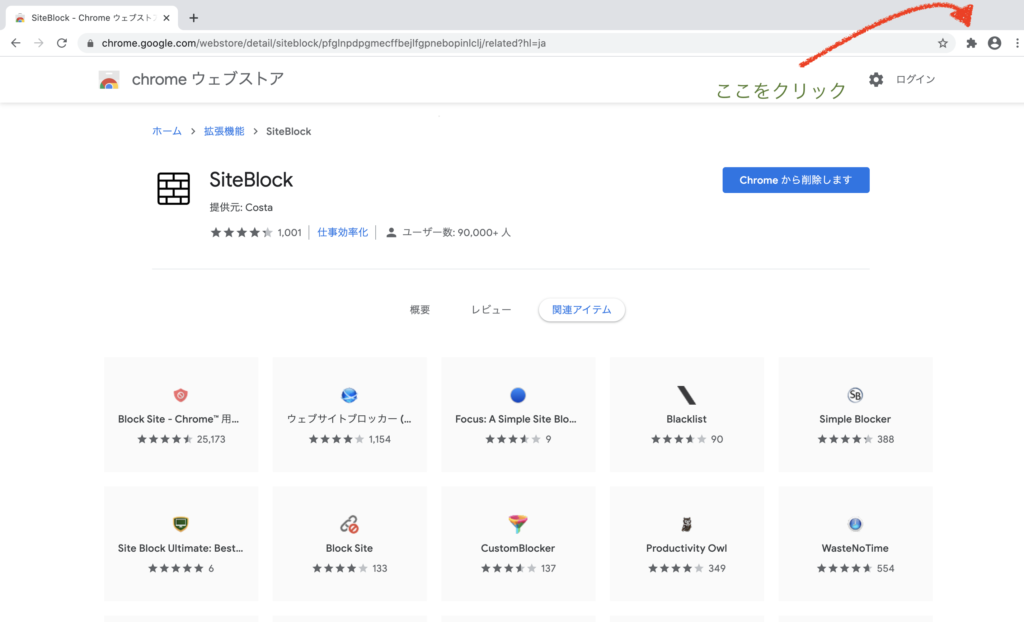
すると、以下のような画面になるので、1、2の順にクリックしていってください。
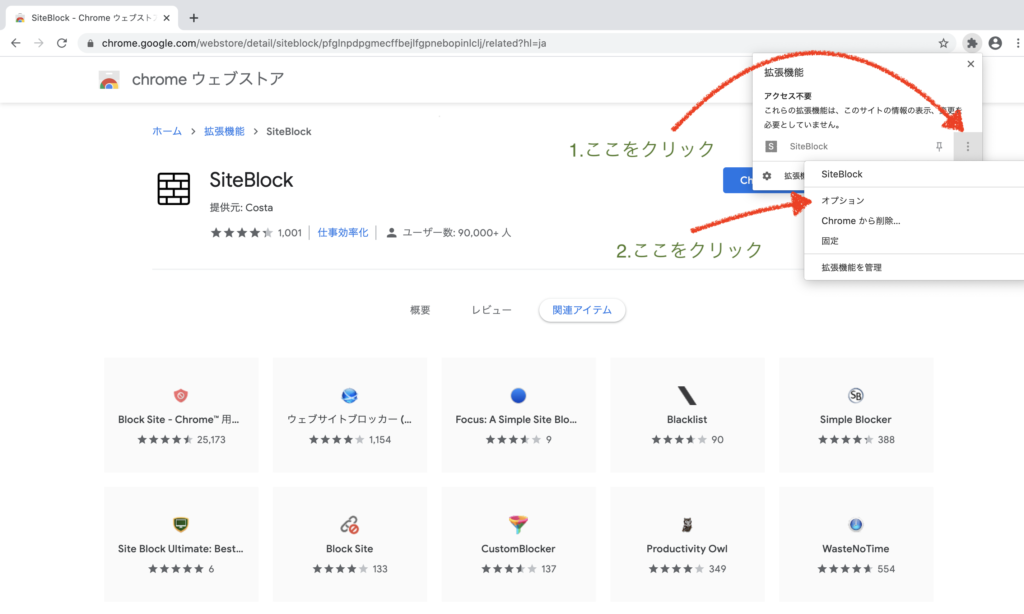
すると、以下のような画面になります。
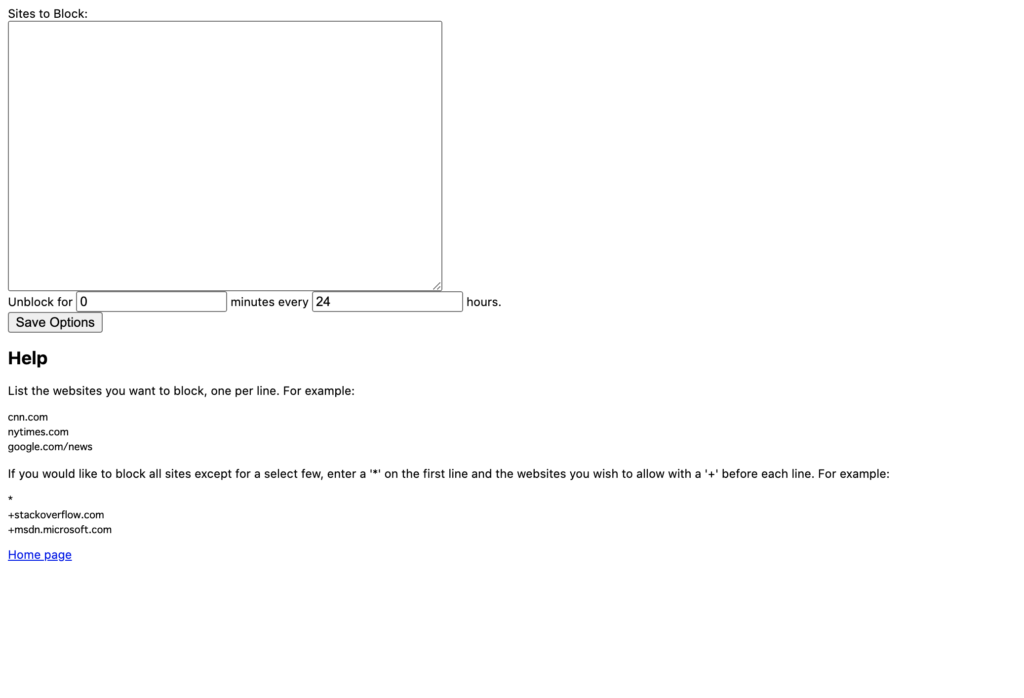
まずは、アクセスを制限したいサイトのURLを入れましょう。
複数のURLを入れたい場合は改行して入れていきましょう。
そして、何時間に何分だけ見ることを許可するかも指定することができます。
お好みで設定してください。
設定が終わったら Save Options で保存をしましょう。
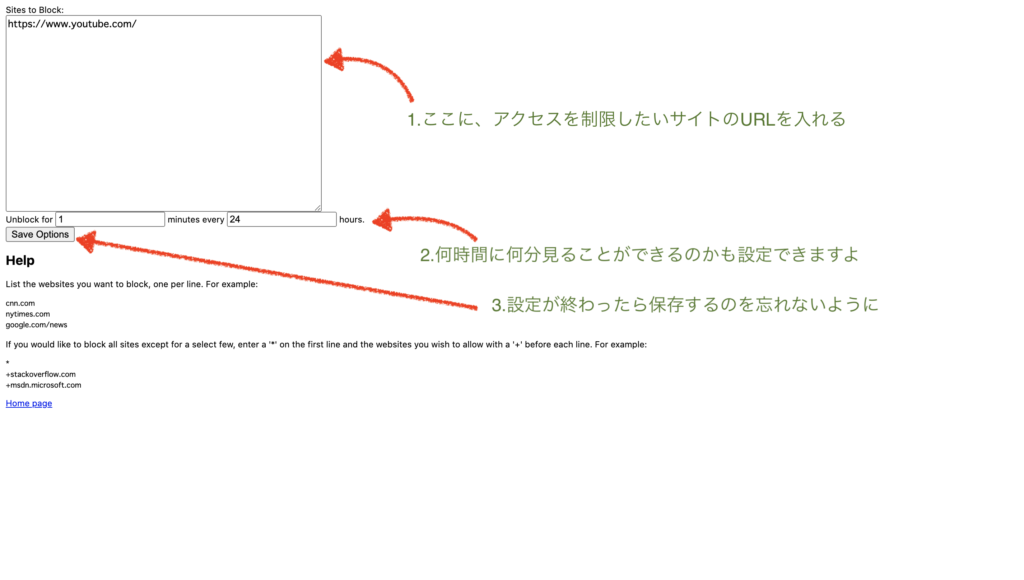
ここまでお疲れ様です!!!
これで、設定は終わりです。
実際にブロックされるかアクセスしてみる
実際にアクセスしてみれば、以下の画像のようにブロックされ、みることができないようになっています。
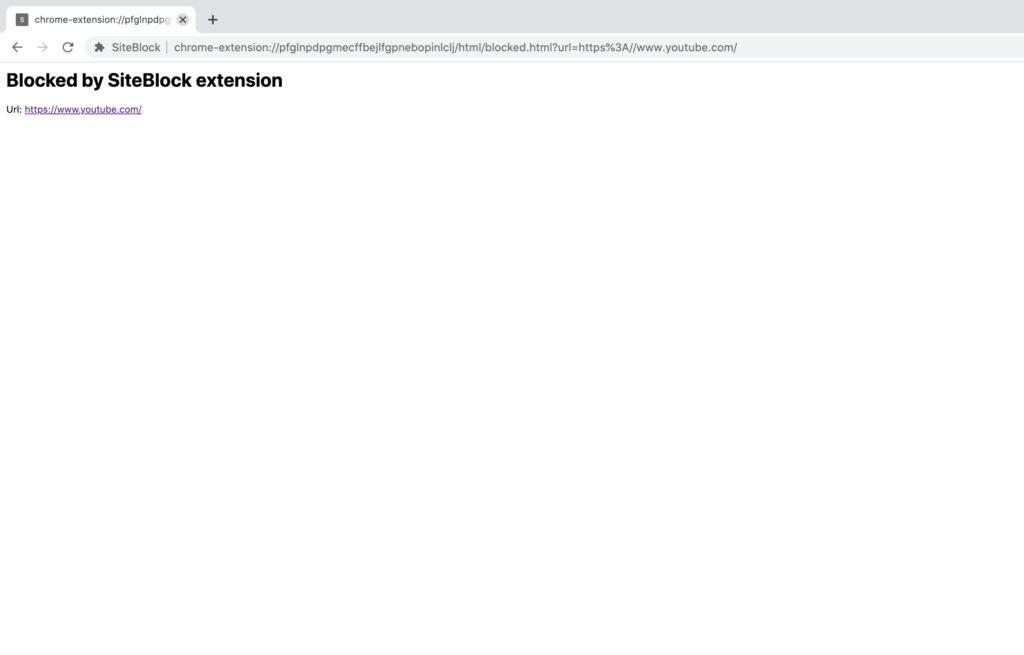
他のブラウザも入れていたらそのブラウザからアクセスできてしまうので、他のブラウザでの設定方法も見ておきましょう

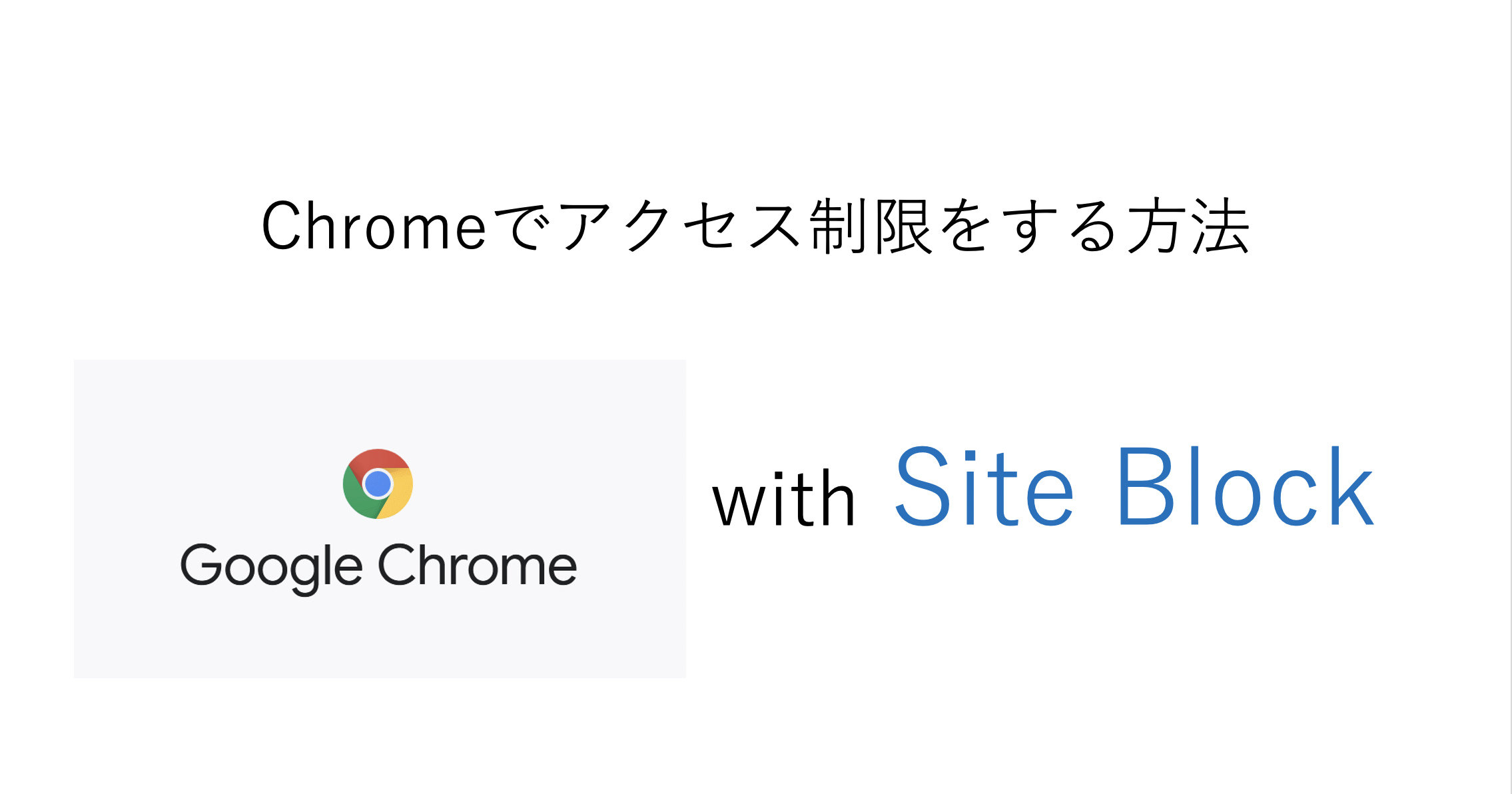


コメント