Windows10の標準ブラウザであるEdgeで特定のサイトへのアクセスを制限する方法を紹介します。
「ついついYouTube見ちゃう…」、「あるサイトを子供からアクセス禁止にしたい….」といった悩みを解決することができます。
3分で行うことができる簡単な作業ですので最後までお付き合いください。
実はEdgeでChromeの拡張機能が使える
実はEdgeでChromeの拡張機能が使えるんです!
そして、今回はChromeの拡張機能である「Block Site」を使っていきます。
まずはEdgeでChromeの拡張機能を使う方法です。
といっても、4クリック程度で行えますよ
右上にある「···」をクリックするとメニューが出てきますので、「拡張機能」をクリックしてください。
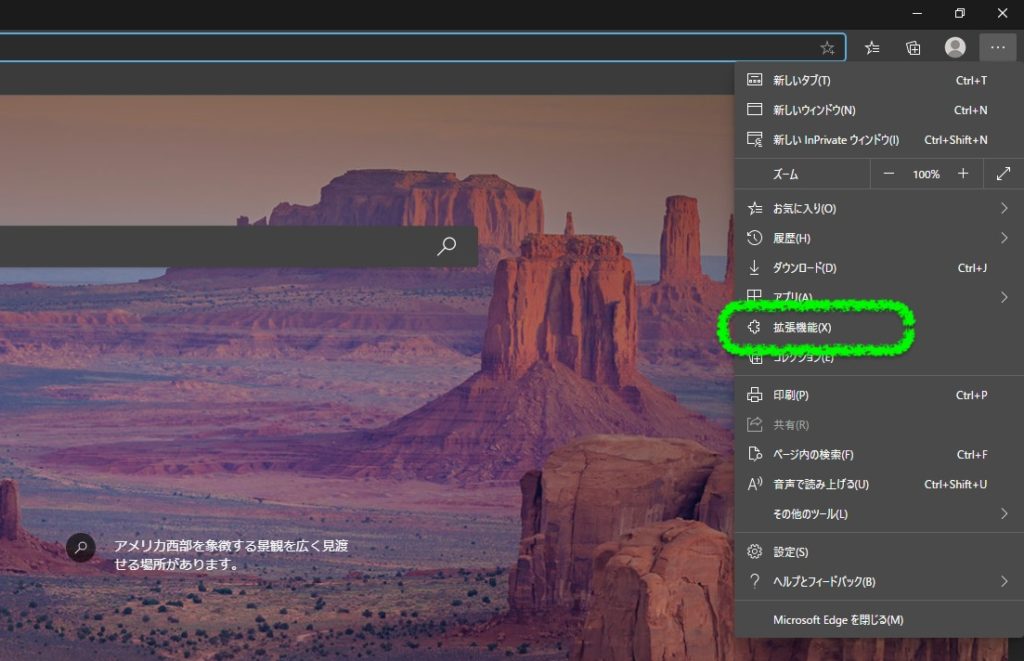
そしたら、
- 「他のストアからの拡張機能を許可します」を有効にする
- 「Chromeウェブストア」を開く
と操作してください。
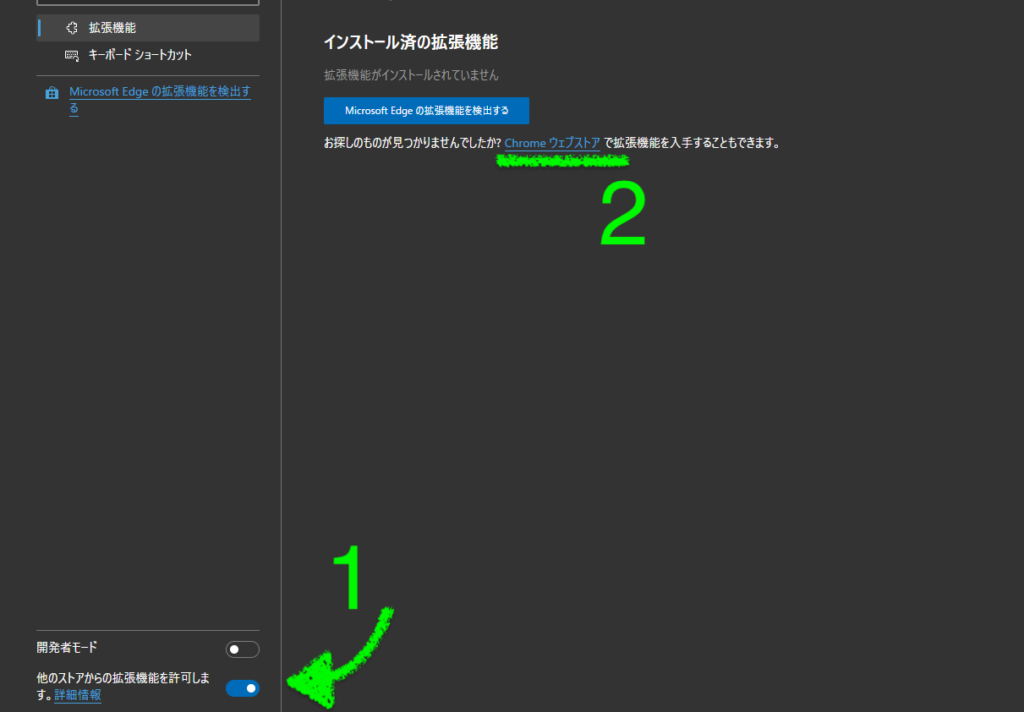
Block Siteを拡張機能に追加する
chromeウェブストアの画面が出てきますので、
「block site」と検索しましょう。
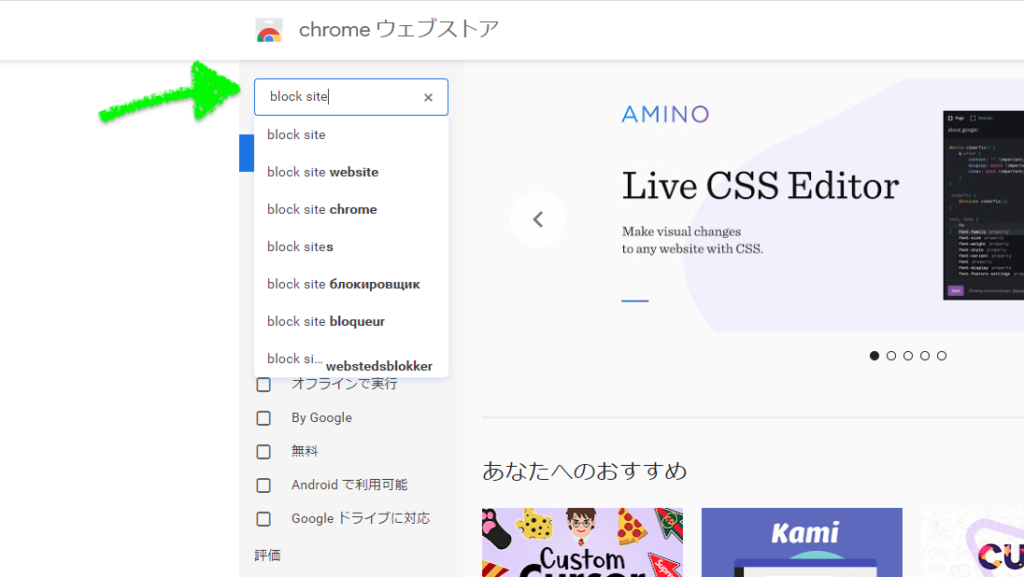
「Block Site – Chrome用のウェブサイトブロッカー」をクリックします。
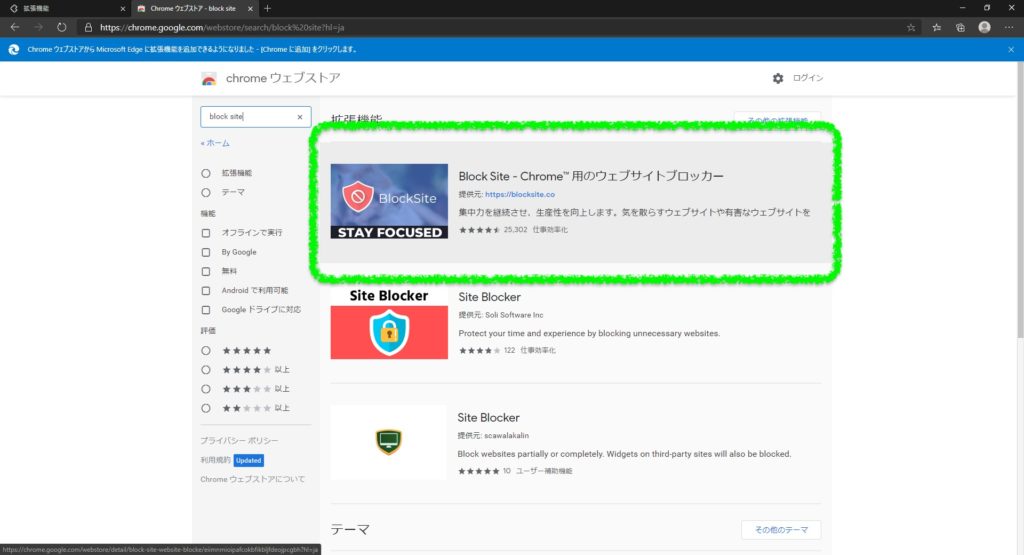
「Chromeに追加」をクリックして追加をしましょう。
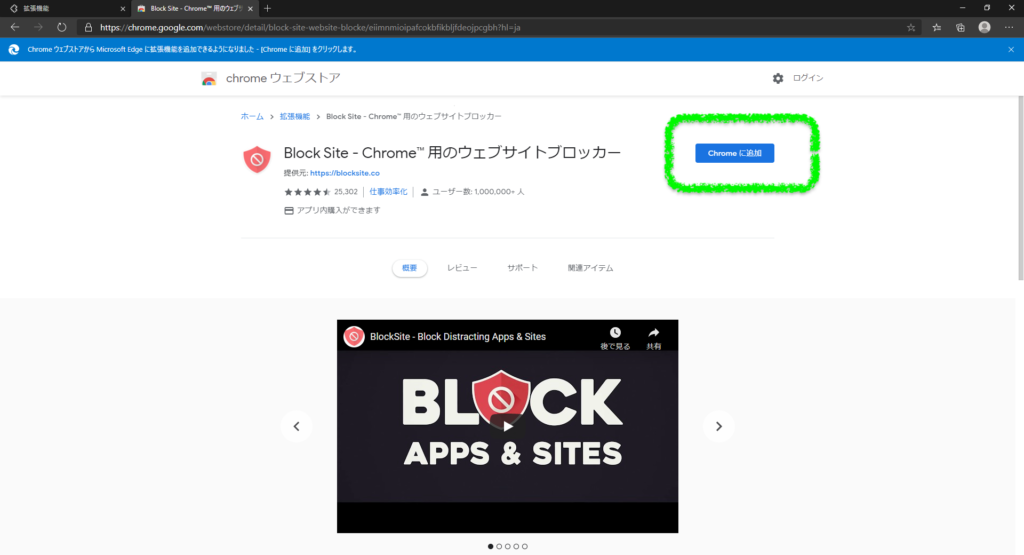
「Maybe Later(またあとで)」を選択してください。
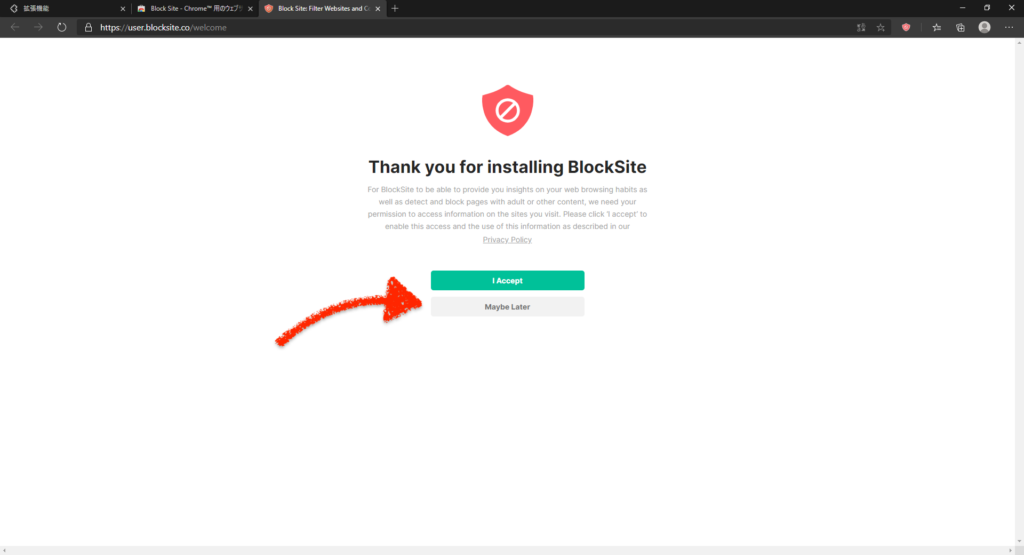
本当に拒否するか聞かれるので「Yes,I’m Sure(本当です)」を選択しましょう
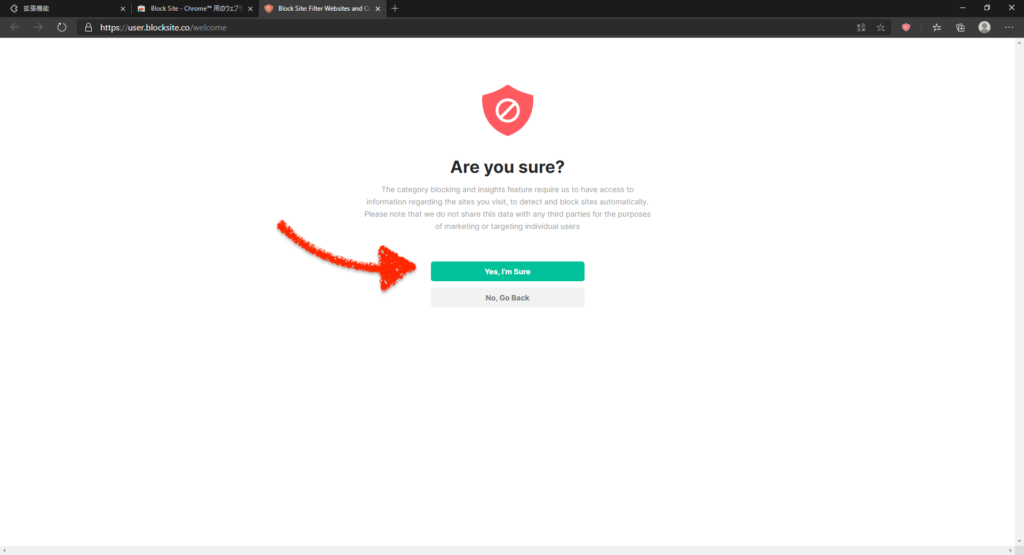
有料プランにするかを聞かれますので、Skipをします。
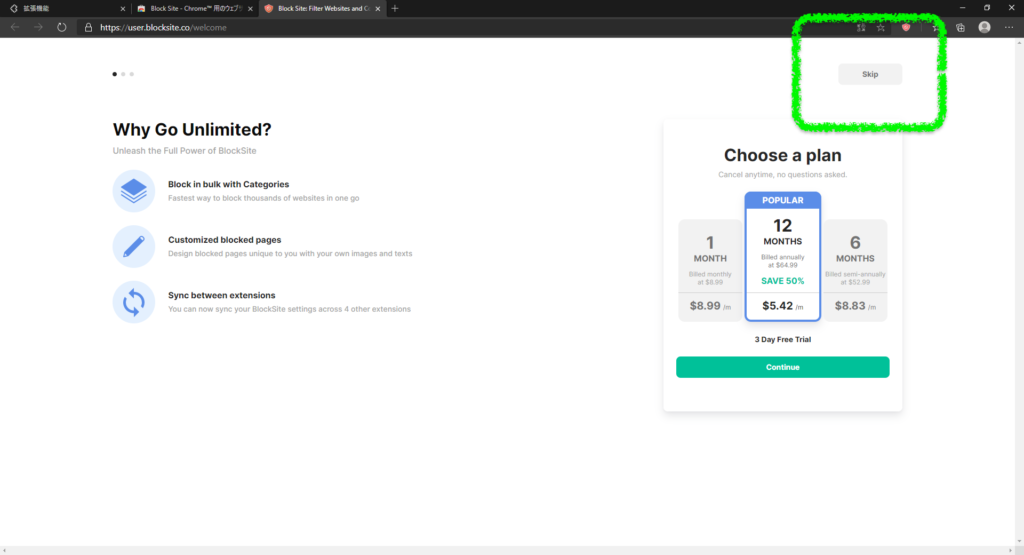
次に、アクセスを制限したいサイトのURLを入力してください。
僕はYouTubeを見てしまうのでYouTubeのURLを入力しました。
入力したら「+」をクリックして追加します。
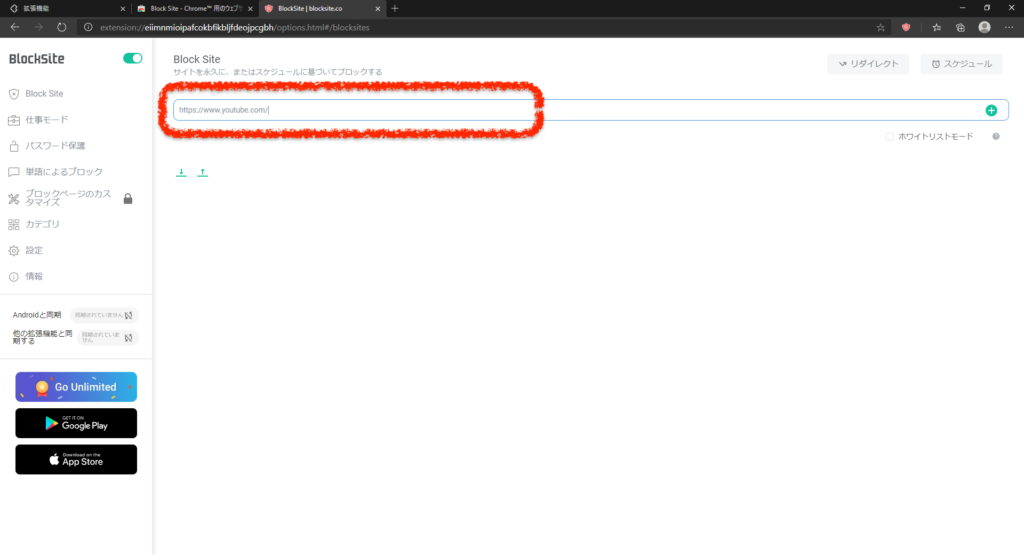
これで完了です!!
お疲れ様でした。
実際にアクセスしてみると….
アクセスができない!
成功です!!
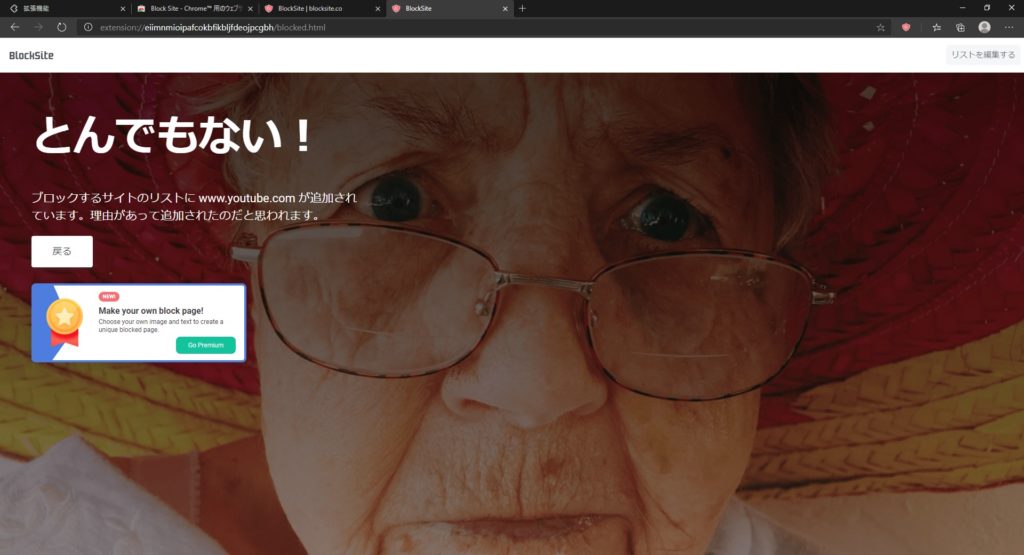

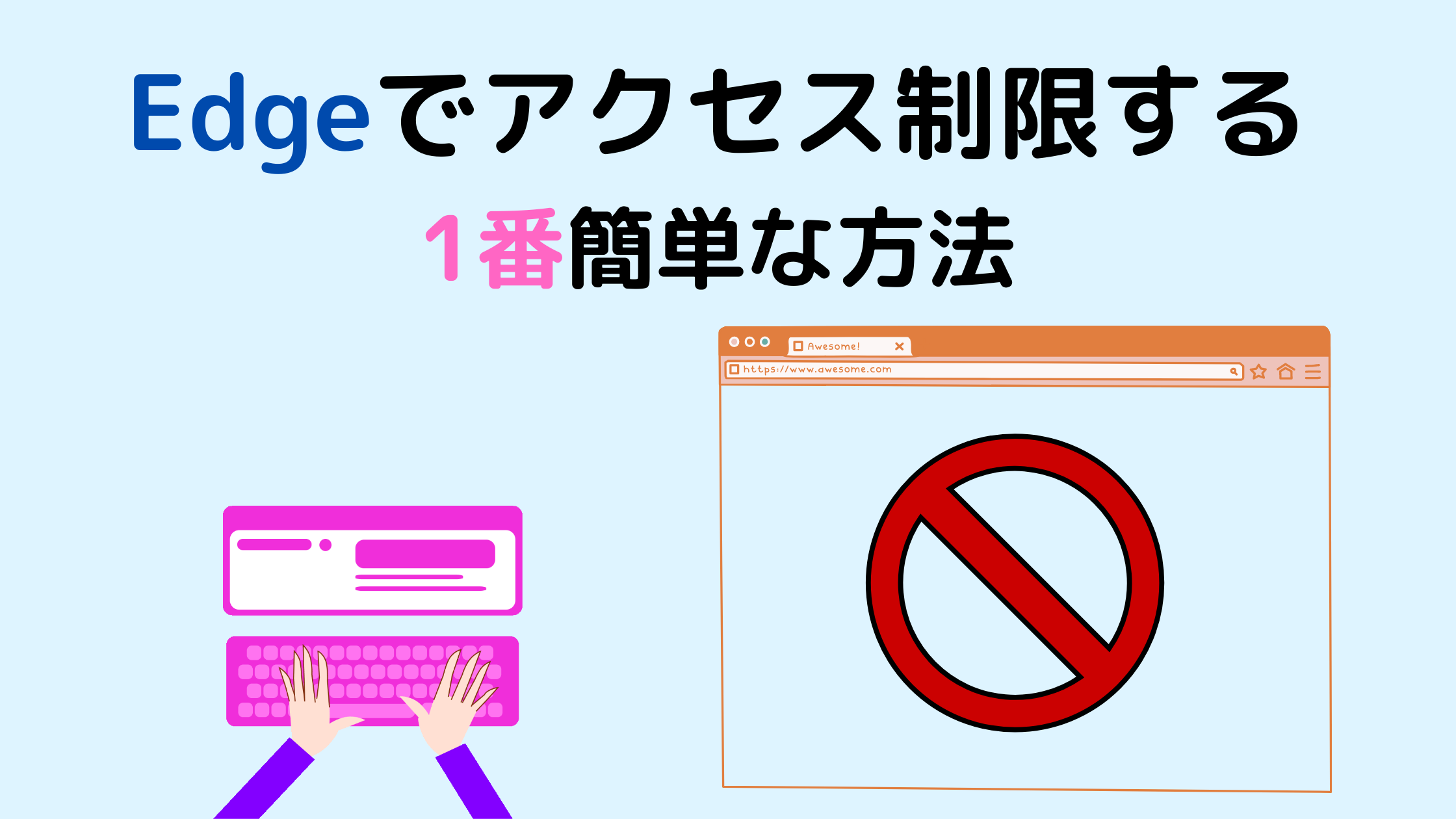


コメント